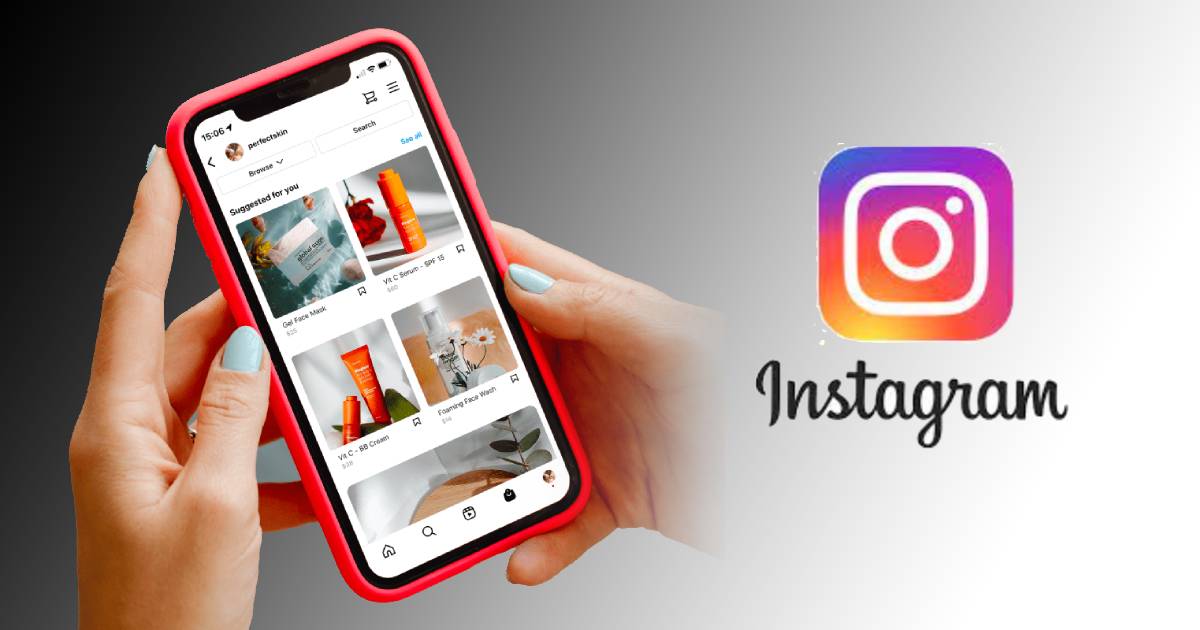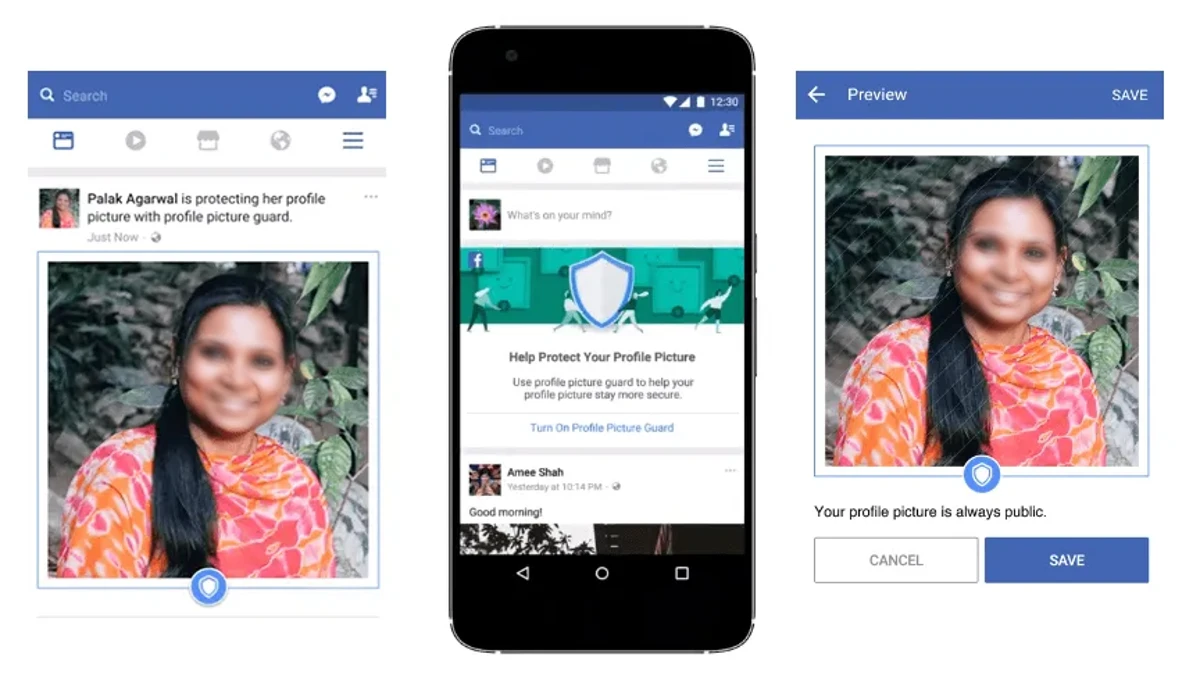iPhone and iPad users are aware of the numerous advantages that the operating systems of these devices bring with them, but they are also well aware of the disadvantages they entail. A task for users of Android smart phones and tablets is extremely simple but that complicates when we talk about Apple devices is file transfer.
When we talk about data transfer between two products from the Cupertino giant the task is relatively easy, but when we talk about the same task with a Windows operating system, perhaps due to the brand’s strategy, this facility is replaced by great difficulty.
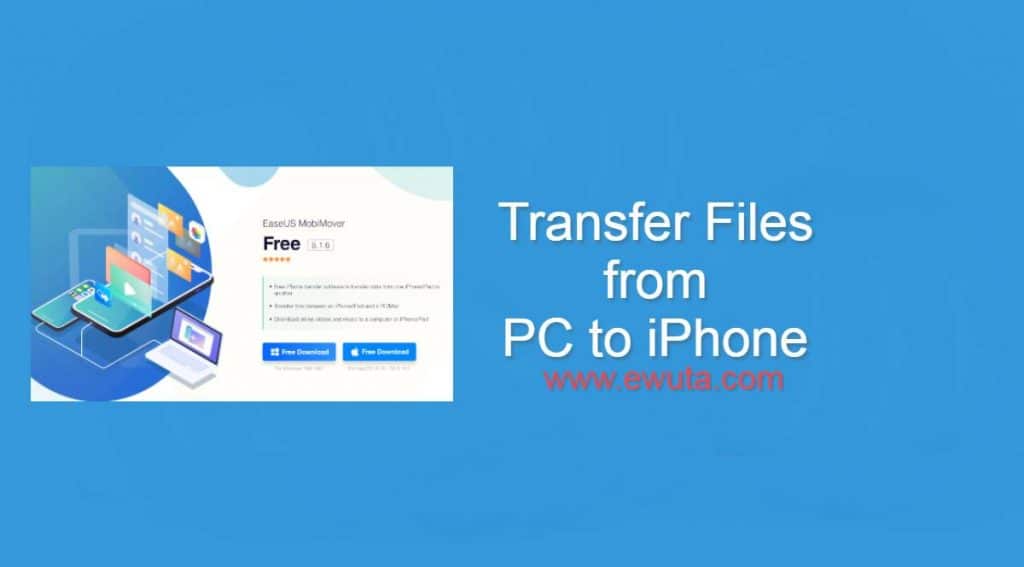
iTunes is the most popular and easy-to-use method for managing an iPhone/iPad/iPod, but many people have ridiculed it compared to other MP3 management programs due to the lack of file transfer options and the inability to interact with other playback programs. MP3, such as Win amp and Windows Media Player.
For these users, it is possible to find half a dozen good programs that make the task easier, but they are all paid for.
Transfer files from PC to iPhone without iTunes
If you are one of the people that searching how to transfer files from PC to iPhone without iTunes. Then you are on the right track.
EaseUS MobiMover is the new software to transfer files between your PC and iPhone
Developed by EaseUS Software, EaseUS MobiMover was created to make life easier for those who have an iPhone, but who, on the desktop, use a machine running Windows.
Many users find it difficult to transfer files between their PC and the Apple smartphone, since Apple only allows this to be done through proprietary programs of the brand, and it is not as simple as is the case with mobile devices with Android, just drag the folders from one location to another.
There are, therefore, several programs that take care of this type of transfer in an uncomplicated way, but many of them are paid or do not work so well.
This is not the case with EaseUS MobiMover, which offers a free version with very intuitive use.
Supported files and compatibility
The software is compatible with Windows from version 7, and with iPhones running from iOS 8., valid for iPhones between 4s and X, in addition to the iPad mini2, 3, 4, Air, Air 2, and Pro. Or ie: most users of Apple devices can use the program, even if they are not using the most up-to-date version of the system.
As for the file formats that EaseUS MobiMover supports, it is possible to transfer videos, music, images, PDF files, and even HTML. For audios, the supported formats are mp3, m4a, m4b, m4p, m4r, rm, wav, wma, mdi, and aac, while the video formats are mp4, mov, m4v, wmv, rm, Mkv, Avi, and flv. Already images can be as jpg, BMP, icon, tiff, png, and gif, and the software also supports documents in epub.
So, it’s time to install the program and start counting on its facilities to keep your backups up to date.
To download, just go to the EaseUS website and choose between the free version of EaseUS MobiMover, or the paid version, which offers a free trial period. A .exe file will be downloaded, and just follow the installation steps until the end.
Transferring from PC to iOS
When you receive a photo or save a video on your computer, and you want this file to be on your iPhone camera roll, just click on the first option of the software when the mobile device is plugged into the computer via the USB connection.
\
Then, choose whether to transfer single files or entire folders by clicking on the option whose icon shows the transfer between a computer and the Apple device:
Once this is done, just choose the desired files or folders, being able to select several items at once, and then confirm the transfer.
How to transfer photos from iPhone to iPad
Most of the people facing problems while transferring photos from two iOS devices and the process is time-consuming. SO people mostly browse about how to transfer photos from iPhone to iPad. Simply find EaseUS MobiMover is the best solution for them.
On that EaseUS MobiMover home screen, the second option shows the transfer between two iPhones. To transfer photos between an iPhone and an iPad, or two iPhones, or two iPads, just select this option.
For this, it is necessary that the two devices are connected to the PC through the USB ports and, once this is done, just choose the files that you want to transfer from one device to the other, along the same lines as the step explained above.
But be careful: if you decide to transfer contacts, notes, calendars, and system items, you will need to disable iCloud during the process.
From iOS to computer
When you want to save all your photos and videos from your iPhone to your PC, just choose the third item on the home screen, which shows the transfer of a mobile device from Apple to your computer. In the same way, you simply plug the device into the machine’s USB port and select the option.
A file scan of your device will start, identify which items you will be able to transfer, and then just select the desired files and start the transfer.
If you are one of these users, enjoy now and install the software which, unlike most products that work with iOS, is free.