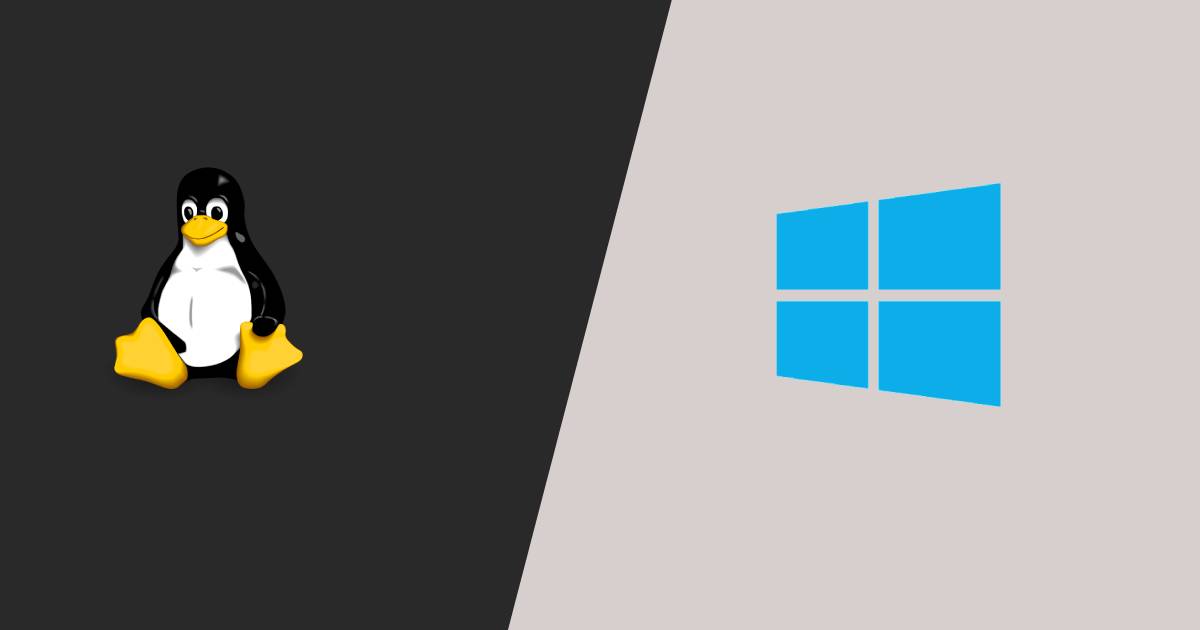The Windows operating system is famous for providing users with a maximum of tools to personalize their computer experience. Unfortunately, some cool features sometimes get lost in this endless list of possibilities. Because of this, even old-school users may suddenly discover some useful features of this operating system. This article will introduce five hidden Windows features every student should know about.
1. Keyboard Shortcuts
Every student is looking for opportunities to save their precious time. You want to spend minimum time on a routine. Any student frequently eats fast food, sleeps for several hours, asks experts to rewrite essay for them, and is always late. However, few people try to save time on a small but frequent routine.
One keyboard shortcut will save a user just a couple of seconds. But standard small actions are performed several hundred times in one session. This means that in total, knowing one shortcut can save several minutes.
Here are some classic keyboard shortcuts that change the way users interact with the keyboard:
- Ctrl + A = Select all
- Ctrl + C = Copy
- Ctrl + V = Paste
- Ctrl + Z = Undo
- Alt + Tab = Select previous Window
- Alt + Tab + Shift = Select next Window
- Ctrl + Tab = Select next tab in browser or application
- Ctrl + Tab + Shift = Select previous tab in browser or application
- Win + D = Hide all windows (go to desktop)
There are many other useful shortcuts that may come in handy. Try to add a new one to this list every week. If you do so, you will become a pro user in no time.
2. Hibernate Option
Sometimes, there is a need to completely shut down the computer. But no one wants to save all progress and close all applications. You don’t want to start from scratch after you turn on the computer. For such cases, there is the hibernate option. This is a special kind of system shutdown in which all session data is saved.
The next time you turn on your computer, your data is automatically downloaded. Thus, the user saves time and can start working immediately.
To add such a function to the shutdown menu, you must enable it in the power settings. Right-click the Start button and select Power & sleep. Find the link “Additional power settings” on the right-hand side. On the new “Power option” panel, click the “Choose what the power buttons do” link from the left column.
Next, on the top, there is a “Change settings that are currently unavailable” link. When you click it, the Hibernate box becomes available to change on the bottom side of that panel. Check the box and save changes. Now you can find the hibernate option in the Start menu.
3. Task Manager
Sooner or later, some applications will crash and block you from using your PC. The fastest way to reload the broken app is if you manually close it. You can do it from the Task Manager.
To open this manager, you can use the shortcut Ctrl +Shift + Esc. In it, you need to select the application that disrupts you from the list and click the End task button in the bottom right corner. Also, you can see here how every process loads your system. If you look at graphs, you will understand how efficiently individual components of your computer work in real time.
4. Snip & Sketch Tool
There are many situations where you need to take a screenshot. It can be a screenshot of a map with a destination, beautiful shoes in an online store that you want to share with a friend, a funny meme from a video, or a list of shortcuts that you want to learn. Some users have used the standard Snipping tool for years, which still helps quickly select the desired element from the screen and slightly edit the image.
Several years ago, Microsoft added a new, improved app that offers both standard and new functionality. You can launch the Snip & Sketch tool by using the Win + Shift + S keyboard shortcut. You can take a screenshot of the entire screen or an individual element with its help. Many useful tools will allow you to edit and save the image in the desired form.
5. Storage Manager
There is no such thing as too much memory. You will always find some useful stuff that you want to save on your hard drives. When at the most inopportune moment the memory on them runs out, open the Storage manager. It will show you which files or applications are taking up the most space. It will make it easier for you to delete unnecessary data and free up space for important new documents.
To open this manager, go to Windows settings > System > Storage. Here, you can see all the basic information about all your drives. Click on one of them to get more detailed data.
In Summary
These were the most useful hidden Windows features. Hopefully, they will help you boost productivity and make the system more convenient to use.